To get the latest features and maintain the security, stability, compatibility, and performance of your Mac, it's important to keep your software up to date. Apple recommends that you always use the latest macOS that is compatible with your Mac.
- Change Date Terminal Mac El Capitan Update
- Change Date Terminal Mac El Capitan Free
- Change Date Terminal Mac El Capitan Mac
Once you’ve done that, here’s how to install, reinstall, or upgrade to El Capitan, step by step: Boot from your Recovery HD partition by restarting your Mac while holding down the Command+R keys. The OS X Utilities window appears. Select Reinstall OS X, and click Continue. The OS X El Capitan splash screen appears. To change the date from Terminal (which is likely all that will be accessible), follow these steps, which set it to 1 February 2016: In the installer, choose Utilities Terminal. Enter sudo date, press Return, and enter your password. Quit Terminal and continue the install. In short once you are at the first install page go to tools in the nav bar and open the terminal, in the terminal type date MMDDHHmmYY replacing the letters as follows. MM - 2 digit month 01 - 12 DD - 2 digit date 01 - 31 HH - 2 digit hour 01 - 24 mm - 2 digit minute 01 - 59 YY - 2 digit year 15 once that is done go through the install normally. It is (weirdly) controlled by two keys: com.apple.autologout.AutoLogOutDelay. You have to set both for it to appear correctly in the System Preferences (which you also have to quit and relaunch to get it to pick up updated settings). To view the current setting (if there is one). Made a bootable El Capitan USB. Press Option key and boot from El Capitan USB; Go to Utilities, Open Terminal, set date to, (that is July 06, 2017 at 10:50am; date is set about over 2 years prior current date, I just pick a random day in mid 2017 as suggested by Charlee78), exit Terminal.
Learn how to upgrade to macOS Big Sur, the latest version of macOS.
Check compatibility

The version of macOS that came with your Mac is the earliest version it can use. For example, if your Mac came with macOS Big Sur, it will not accept installation of macOS Catalina or earlier.
Change Date Terminal Mac El Capitan Update
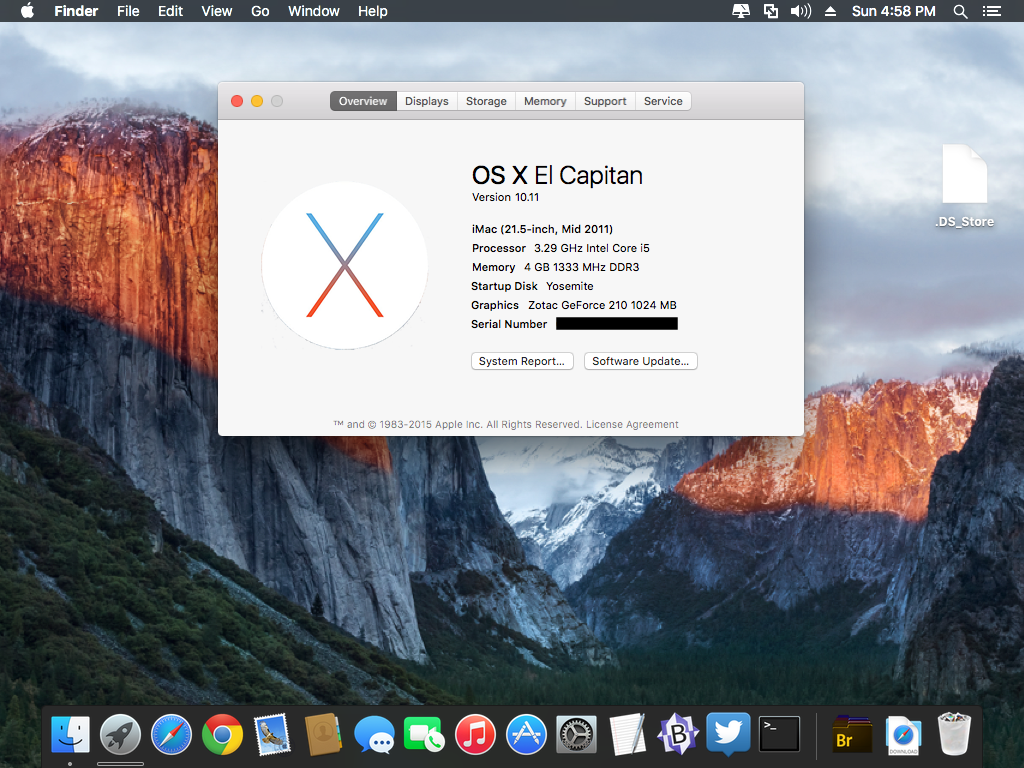
If a macOS can't be used on your Mac, the App Store or installer will let you know. For example, it might say that it's not compatible with this device or is too old to be opened on this version of macOS. To confirm compatibility before downloading, check the minimum hardware requirements:
- macOS Catalina 10.15 hardware requirements
- macOS Mojave 10.14 hardware requirements
- macOS High Sierra 10.13 hardware requirements
- macOS Sierra 10.12 hardware requirements
- OS X El Capitan 10.11 hardware requirements
- OS X Yosemite 10.10 hardware requirements
Download macOS using Safari on your Mac
Change Date Terminal Mac El Capitan Free
Safari uses these links to find the old installers in the App Store. After downloading from the App Store, the installer opens automatically.
- macOS Catalina 10.15 can upgrade Mojave, High Sierra, Sierra, El Capitan, Yosemite, Mavericks
- macOS Mojave 10.14 can upgrade High Sierra, Sierra, El Capitan, Yosemite, Mavericks, Mountain Lion
- macOS High Sierra 10.13 can upgrade Sierra, El Capitan, Yosemite, Mavericks, Mountain Lion
Safari downloads the following older installers as a disk image named InstallOS.dmg or InstallMacOSX.dmg. Open the disk image, then open the .pkg installer inside the disk image. It installs an app named Install [Version Name]. Open that app from your Applications folder to begin installing the operating system.
Change Date Terminal Mac El Capitan Mac
- macOS Sierra 10.12 can upgrade El Capitan, Yosemite, Mavericks, Mountain Lion, or Lion
- OS X El Capitan 10.11 can upgrade Yosemite, Mavericks, Mountain Lion, Lion, or Snow Leopard
- OS X Yosemite 10.10can upgrade Mavericks, Mountain Lion, Lion, or Snow Leopard