If you are wondering whether you will be able to run all your favourite android apps on your PC and Mac OS, then you are in luck. BlueStacks is definitely all you need to install on your PC and Mac to be able to run android apps on your computer. For those of you who do not know what BlueStacks is, it is an American tech company that designed and developed the “BlueStacks App Player.”
The BlueStacks app is an emulator that turns your PC and Mac OS systems into an android environment capable of running .apk files. The app comes with some cross-platform cloud-based products that also adds to its functionalities. The BlueStacks emulator as it is also known is easy to download for both Windows and Mac OS operating systems.
How to install and start BlueStacks on Mac OS. From the official page (link at the bottom of the page) you can download the latest version of BlueStacks. As indicated in the BlueStacks installer, double click on the program icon. Click on the button Install as shown in the image. Press continue to proceed with the software installation.
When installed on any of these operating systems, it emulates all your favorite Android games and applications on your PC and Mac smoothly. The free cross-platform products which are more like addons, ensures you get more features without paying anything. This is regarded as one of the best Android Gaming emulators for PC as it offers six-times performance than any mobile device.
:max_bytes(150000):strip_icc()/ScreenShot2021-01-14at1.53.32PM-447bbd3d9fa849c9bc49b0485149accd.png)
So, if you love playing mobile games like me, then you should try using BlueStacks for PC today to see its super performance. You can also play Pubg Mobile on PC Windows, Carrom Pool on PC, TerraGenesis and more using this amazing emulator. You do not need to worry about your mobile phone’s battery charge, BlueStacks offers the next-level gaming experience. It uses low memory and CPU to boost performance during gaming or while using other apps that require faster speeds. In this article, I will guide you through the smooth process of installing BlueStacks on PC/Mac without and issues.
Contents
- 1 Bluestacks Emulator
- 1.2 How to Install Bluestacks on PC Windows
- 1.3 How to Install Bluestacks on Mac
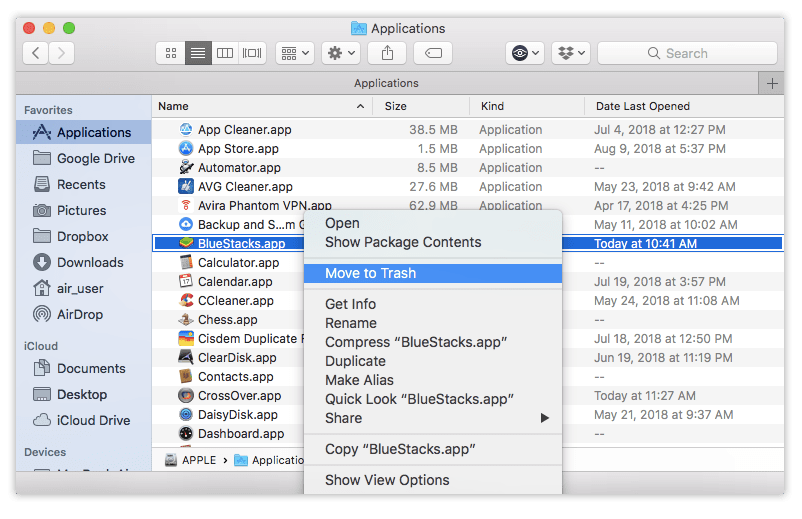
Bluestacks Emulator
Big Sur upgrade error: Cisco system extension blocked You’re now watching this thread and will receive emails when there’s activity. Click again to stop watching or visit your profile/homepage to manage your watched threads. BlueStacks System Requirements Are Mentioned Here. Check The Requirements For Installing BlueStacks On Your Windows 7/8/8.1 or Mac Computer Laptop.
Every software has its features and BlueStacks is not left out of the equation. It offers users a lot of features, even I was amazed to see and experience these features for the first time. Below are the features you will enjoy when you install this app on your PC/Mac.
- It offers high-performance speeds 6-times faster than Samsung Galaxy S9+
- A simple User-Interface
- Add-ons like the BlueStacks Store, Quests, and more are available
- New and improved Game Controls for Windows/Mac (Keymapping)
- You can create custom controls based on how you want it
- Play multiple games with the “BlueStacks Multi-instance” feature from different Google Play Accounts
- Convert items in the BlueStacks store into BlueStacks points and play Pro games
- Stream content from Facebook or Twitch directly
- It has over 1.5 million games and over 500 thousand flash games
Bluestacks Download For PC & Mac
| Name: | Bluestacks |
| Offered by | Bluestack Systems, Inc |
| Category | Tools |
| License Type | Free |
| Download |
How to Install Bluestacks on PC Windows
Below is a guide on how to install BlueStacks on PC Windows, but before you start the whole installation journey, it is very important that you check if your PC meets the minimum requirements.
System Requirement for Windows
- Windows XP, 7, 8/8.1, 10 Operating System
- Intel or AMD Processor
- 2GB RAM
- 5GB of free disk space
- You need an up-to-date Graphics Drivers/Card
- You need to have Administrator privileges
- Internet connection
Mac
- First of all, Go to the link provided above to download the latest Bluestacks version.
- Once the download is complete, double click on the bluestack.exe setup file to install it on your Windows PC.
- A warning will pop-up asking if you want to install BlueStacks, click Run to confirm your action and the installation will begin.
- The setup file will extract and request for administrator rights, grant it to let BlueStacks work on your Windows PC.
- The BlueStacks installation window will come up, accept the user license by ticking the box at the bottom right corner. Then click the Install Now button to start the process. There is also an option for you to customize BlueStacks before installing it if you wish to.
- The installation will take a few minutes depending on your PCs specifications.
- Once the BlueStacks app player is done installing on your PC, click on Complete to close the window.
- BlueStacks will launch on your Windows PC, it will take some time, so, be patient as you complete its first-time initial setup.
- Once the one-time initial setup is complete, it will prompt you to create an account or login with your existing Google account.
- Once signed-in grant and accept all permissions to Play Store which will connect BlueStacks to Google Play Store, where you can search for any app to install. You can also use the search bar at the top right-hand side of the home screen to search for apps.
That’s it! By following this simple guide step-by-step, you will have BlueStacks successfully installed on your Windows PC.
Bluestacks Stuck On Starting Bluestacks
How to Install Bluestacks on Mac
For those with Mac PCs, you must be wondering if you are left out. Well, you are not, with the following step, you will be able to download and install BlueStacks on your Mac OS system without any stress. You also need the following minimum system requirements for this software to run on your Mac PC perfectly normal.
System Requirement for Mac OS:
- Mac OS Sierra(10.12), High Sierra(10.13), Mojave(10.14)
- Minimum of 4GB RAM
- At least 4GB Disk Space
- Graphics Drivers (Updated)
- Administrator rights
- Use the link provided above to download the .dmg file.
- Once you have successfully downloaded the bluestacks.dmg setup file, go to your download folder and double-click on it.
- Your Mac OS will then verify Bluestacks installer. After the verification, you’ll get a prompt saying “are you sure you want to open it.”
- Click Open to confirm your actions.
- The installation window will come up, click Install Now
- You will get another prompt saying “BlueStacks is trying to install a new helper tool” enter your password to allow this installation.
- You will see a pop-up window saying “System Extension Blocked.” Click Open Security Privacy.
- In the “Security & Privacy” settings, click allow to enable the use of BlueStacks on your Mac OS.
- The installation will continue for a few minutes. Once completed, launch BlueStacks App Player and start enjoying all your android apps on your Mac OS.
Conclusion
Using your favourite Android apps on Windows/Mac OS might have seemed like a dream to most of you out there, but it really isn’t. By installing one of the worlds best Android emulators on your Windows or Mac PCs, you will make these computer systems run android applications six-times faster than most mobile phones.
With a clean and sleek user-interface, you will be able to navigate the BlueStacks app player easily and also enjoy millions of games on your computer. If you are looking for an alternative BlueStacks emulator, the Nox player, comes loaded with a ton of features. I hope this article has helped you in successfully installing BlueStacks on your PC/Mac system. Stay glued to our website and follow our social media pages for more information.
macOS High Sierra 10.13 introduced a new security feature that requires manual user approval before loading new third-party kernel extensions.
User Approved Kernel Extension Loading
To improve security on the Mac, kernel extensions installed with or after the installation of macOS High Sierra require user consent in order to load. This is known as User Approved Kernel Extension Loading. Any user can approve a kernel extension, even if they don’t have administrator privileges.
A walk-through of the user approval process
When a user installs an application on a Mac (either from a local source or via Managed Software Center) which loads a third-party extension, the load request is denied and macOS presents the alert shown in Figure 1.
Figure 1 — The 'System Extension Blocked' dialog which you would see if you have installed the GlobalProtect VPN application for the first time.
Click on the button labeled 'Open Security Preferences', which will take you to the Security & Privacy panel of Systems Preferences (as shown in Figure 2).
NOTE: If you click the 'OK' button instead, you have 30 minutes in which to navigate to the Security & Privacy System Preference before the Allow button disappears. You would then need to restart the Mac in order to approve the system extension(s).
Figure 2— User approval to load the third-party extension. In this example, selecting 'Allow' will enable loading of kernel extensions from Palo Alto Networks, developers of the GlobalProtect VPN client.
Bluestacks Not Launching
Click on the 'Allow' button to enable the kernel extension to load so that this application (and any other applications by the same developer) will function properly on the Mac. You will be prompted if a restart is required at this time.
Which applications require user approval?
Bluestacks Mac System Extension Blocked Windows 10

Below is a short list of the third-party applications you would be most likely to encounter at WCER which may require manual approval:
• Box Drive (cloud storage and collaboration application)
• Cisco System's AMP for Endpoints Connector (antivirus and malware protection)
• Palo Alto Networks GlobalProtect (VPN client)
• VMWare Fusion (virtual machine application)
Bluestacks Mac System Extension Blocked Mac Big Sur
Bluestacks Mac Big Sur
PLEASE NOTE:If any of these applications were already installed when you received your Mac, then the Tech Services administrator would have already approved them so you should not be prompted for approval.